Với độ bảo mật cao và rất gọn nhẹ, PDF là một định dạng file văn bản đang được dùng phổ biến hiện nay. Chúng ta dễ dàng có thể chuyển những dạng file sang PDF hoặc là chuyển từ PDF ngược lại. Việc chuyển PDF sang CAD là một kiểu chuyển đổi thông dụng và được mọi người áp dụng nhiều. Hãy cùng chiasemoithu.com đi tìm hiểu chi tiết về các cách chuyển đổi thông qua bài viết bạn nhé.
Nội dung chính
Lợi ích khi chuyển PDF sang Cad
Đối với các nhân viên thiết kế đồ họa hay kiến trúc sư chuyên nghiệp thì việc dùng bản vẽ kỹ thuật là một điều bắt buộc phải có. Vậy nên, có nhiều khi bạn muốn chuyển PDF sang CAD, nhằm hỗ trợ và tiện lợi cho việc chỉnh sửa nhất có thể.
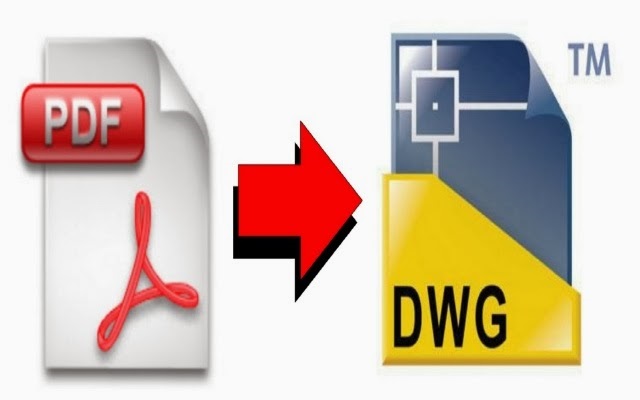
Chuyển PDF sang CAD
Trên thị trường hiện tại có nhiều phần mềm chuyên về máy tính để có thể giúp khách hàng chuyển PDF sang CAD. Nhưng, nhiều người lại lo ngại về vấn đề rằng những phần mềm này có chứa nhiều virus; mã độc hay phải tốn thêm thời gian dài trong khi cài đặt.
Vì vậy, có nhiều công cụ online có thể giúp cho bạn thực hiện được việc chuyển đổi này mà không cần tới bất kỳ app chuyên dụng nào. Điều này giúp bạn có thể tiết kiệm tối đa tài nguyên của máy tính nhằm phục vụ cho nhiều công việc khác nhau.
Cách chuyển bằng công cụ online

Tiết kiệm tối đa tài nguyên của máy tính
Sử dụng web CadSoft Tool
Web CadSoft Tool đã được nhà phát hành nghiên cứu ra với mục đích giúp cho người sử dụng chuyển PDF sang CAD. Toàn bộ mọi việc được diễn ra một cách nhanh chóng, nhằm đảm bảo nội dung của bản vẽ đến mỗi chi tiết nhỏ. Tuy nhiên bạn cần phải chú ý một số hạn chế nhất định khi dùng nhưng vì miễn phí nên các lỗi đó không thành vấn đề. Khi dùng mỗi file PDF luôn phải bảo đảm dung lượng sẽ không vượt quá 3 MB. Như vậy thì mới có thể upload lên trang web thành công.
Thêm nữa trong một ngày bạn thực hiện chỉ được 2 lần chuyển đổi. Nếu chuyển PDF sang CAD của bạn được phân thành nhiều section. Việc thực hiện thao tác chuyển đổi chỉ ở 2 trang đầu tiên của web. Muốn chuyển đổi được bạn cần truy cập ứng dụng CadSoft Tool và thực hiện các thao tác sau:
- Bước 1: Khi bạn đã truy cập vào trang web đi tới phần “chọn tệp” để tải được file PDF lên. Bạn cần kiểm tra xem file đó không vượt quá 3MB.

Sử dụng Web CadSoft Tool
- Bước 2: Ở phần dưới web, nhập đúng tên địa chỉ Email hay dùng vào trong ô trống để nó gửi link file CAD đi.
- Bước 3: Khi đã chuyển đổi được thành công bạn chỉ việc click vào Convert.
- Bước 4: Trên màn hình sẽ hiển thị một thông báo thành
- công thì lúc đó file chuyển đổi từ PDF sang DWG. Thao tác của bạn lúc này là truy cập địa chỉ email đã điền để được nhận file.
- Bước 5: Sau đó bạn mở email lên, nhấp chuột vào trong đường link DWG lấy file CAD vừa chuyển xong.
- Bước 6: Cuối cùng cần đưa file hiển thị ở kiểu zip rồi giải nén nó để dùng luôn. Muốn đọc được bản vẽ thì bạn chỉ cần vào phần mềm đọc bản vẽ để tự chỉnh sửa file.

Đưa file hiển thị ở kiểu zip
Dùng Autodwg
Cách tiếp theo mà chúng tôi muốn giới thiệu tới cho bạn đọc đó là dùng Autodwg để chuyển PDF sang Cad. Nói về Autodwg thì nó cũng rất giống với việc bạn sử dụng CadSoftTools. Do đó để thực hiện việc chuyển PDF sang Cad bằng cách dùng Autodwg, hãy tiến hành theo những bước sau đây:
Bước 1: Truy cập vào trang website của Autodwg
Đầu tiên, khi bạn truy cập thành công trên màn hình sẽ xuất hiện giao diện của web Autodwg. Sau đó, click chuột vào thư mục “Chọn tệp” và tiến hành tải file PDF lên. Lúc này bạn lựa chọn phiên bản Autocad để chuyển đổi sang.
Bước 2: Xác nhận bạn không là người máy
Sau khi tiến hành việc tải tệp lên web thành công, để xác nhận được thông tin không phải do máy tính thực hiện. Thì phía hệ thống cung cấp đến bạn một mã bảo mật và nhập ngay mã số đó, chọn Convert.

Cách dùng Autodwg
Bước 3: Tải file Cad xuống máy tính
Khi thực hiện đầy đủ những bước trên, phía hệ thống thông báo cho bạn đã thực hiện việc làm thành công. Lúc này, chỉ cần bạn click lựa chọn Download DWG, nhằm tải file về. Khi đó bạn có thể tiến hành việc chỉnh sửa bản vẽ của chính mình.
Nhìn chung chúng ta có thể nhận thấy là việc chuyển PDF sang Cad qua web Autodwg đơn giản hơn rất nhiều so với web CadSoft Tool. Nhưng, điểm yếu web Autodwg đó chính là giới hạn sự cho phép về dung lượng của file PDF rất nhỏ, không quá 2MB.

Lựa chọn Download DWG
Sử dụng Zamzar
Cách tiếp theo để bạn đọc có thể sử dụng để chuyển PDF sang Cad đó là sử dụng Zamzar. Cũng tương tự như 2 cách trên, để chuyển PDF sang CAD bạn phải tiến hành thực hiện những bước sau:
Bước 1: Truy cập vào trang website của Zamzar
Sau khi truy cập, màn hình máy tính sẽ hiện lên giao diện trang web. Bạn cần lựa chọn Choose để tải được file bản vẽ lên. Tiếp theo, click chuột chọn mục Convert để thực hiện chuyển PDF sang CAD.
Bước 2: Tải file đã được chuyển đổi
Sau khi phía hệ thống thông báo chuyển đổi xong, việc làm tiếp theo của bạn là chỉ phải nhấn vào Download. Khi đó việc tải file xuống đã xong và bạn tiến hành việc chỉnh sửa bản vẽ của chính mình.
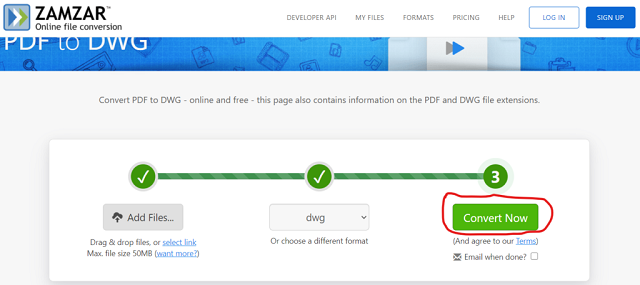
Sử dụng Zamzar
Sử dụng Cometdocs
Một trang web mà bạn có thể dùng để chuyển PDF sang Cad đó là Cometdocs. Để chuyển đổi được file bạn chỉ phải thực hiện lần lượt theo những bước sau:
Bước 1: Truy cập vào trang Cometdocs
Cũng giống với 3 web trước, để chuyển đổi được file bạn cần truy cập ngay vào trang chủ của Cometdocs. Sau đó ở giao diện chính của web, bạn nhấp chuột vào “Upload” để tải file PDF cần chuyển của mình lên.
Bước 2: Tiến hành việc chuyển đổi file
Khi tải file lên thành công, hãy click chuột lựa chọn vào ô Convert, kéo thả file PDF vừa mới tải lên vào đúng giao diện của Convert. Tiếp theo, trang web lập tức hiển thị một danh sách định dạng file, chọn vào định dạng mà mình muốn chuyển, cụ thể là định dạng “to Cad”.

Lựa chọn vào ô Convert
Bước 3:Nhập địa chỉ email để nhận được file chuyển đổi
Tại bước này, vui lòng nhập Email của mình vào phần điều kiện của trang web để nhận được link tải bản vẽ. Khi đó nó đã chuyển PDF sang CAD rồi chọn Convert.
Bước 4: Tải file Cad
Khi hệ thống báo chuyển đổi xong, nó sẽ tự động gửi link vào chính địa chỉ Email của bạn. Việc làm tiếp theo là đăng nhập vào phần email và chọn link “Click here to download your file” tải file về và tự chỉnh sửa.

Tải file về và tự chỉnh sửa
Sử dụng phần mềm Any
Trong trường hợp bạn hay phải chuyển PDF sang CAD hoặc PDF là các file có dung lượng nặng, thì phương pháp chuyển đổi qua web rất khó. Để có thể đáp ứng được nhu cầu dùng của bạn. Chính vì vậy, chúng tôi bật mí cho bạn phần mềm có thể bất chấp về dung lượng của file. Cũng như là số lượng chuyển đổi trong một ngày. Đó chính là phần mềm Any. Để có thể chuyển PDF sang CAD qua phần mềm Any một cách an toàn và đơn giản nhất, bạn cần tiến hành theo những bước sau:
Bước 1: Cài đặt Any PDF to DWG Converter
Để có thể dùng phần mềm này, việc làm đầu tiên của bạn đó là tiến hành tải và cài đặt phần mềm. Khi hoàn tất quá trình tải, bạn nhấn đúp chuột vào ứng dụng và bấm vào ô I accept the agreement. Sau đó chọn Next để tiến hành những bước cài đặt. Khi quá trình cài đặt xong, bạn đã tiến hành việc chuyển PDF sang Cad rồi đấy.
Bước 2: Tải file muốn chuyển đổi lên.
Cài đặt hoàn tất, bạn cần mở ứng dụng lên và chọn mục Add PDF Files để tải file PDF muốn xuất sang DWG. Đặc biệt, bạn có thể tải 3 file cùng 1 lúc với phiên bản miễn phí.

Tải file PDF muốn xuất sang DWG
Bước 3: Định dạng đầu ra file
Sau khi tải file xong, hệ thống yêu cầu bạn cần xác định dạng đầu ra của nó, dưới dạng file DWG tại Output File Type trong thư mục Options. Tiếp theo chọn phiên bản AutoCad ở phần Output File Version. Cuối cùng, bấm vào thư mục chứa file sau khi nó đã xuất tại Output Folder. Click vào phần Convert Now để được chuyển file.
Bước 3: Hoàn thành về quá trình chuyển đổi
Sau khi chuyển đổi file xong, phía hệ thống xuất hiện một cửa sổ thông báo. Lúc này, nếu như bạn muốn mở l thư mục đã lưu file thì chọn Yes.

Chọn Yes
Với chia sẻ về những chuyển PDF sang CAD ở trên đây, hy vọng chúng tôi đã giúp bạn hiểu hơn về cách thực hiện thành công. Mọi kiến thức về việc làm mà bạn muốn biết đều được nằm trong bài viết này một cách cụ thể nhất. Nếu còn điều gì băn khoăn hãy truy cập vào website: chiasemoithu.com để được tư vấn trực tiếp.
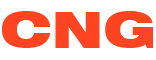





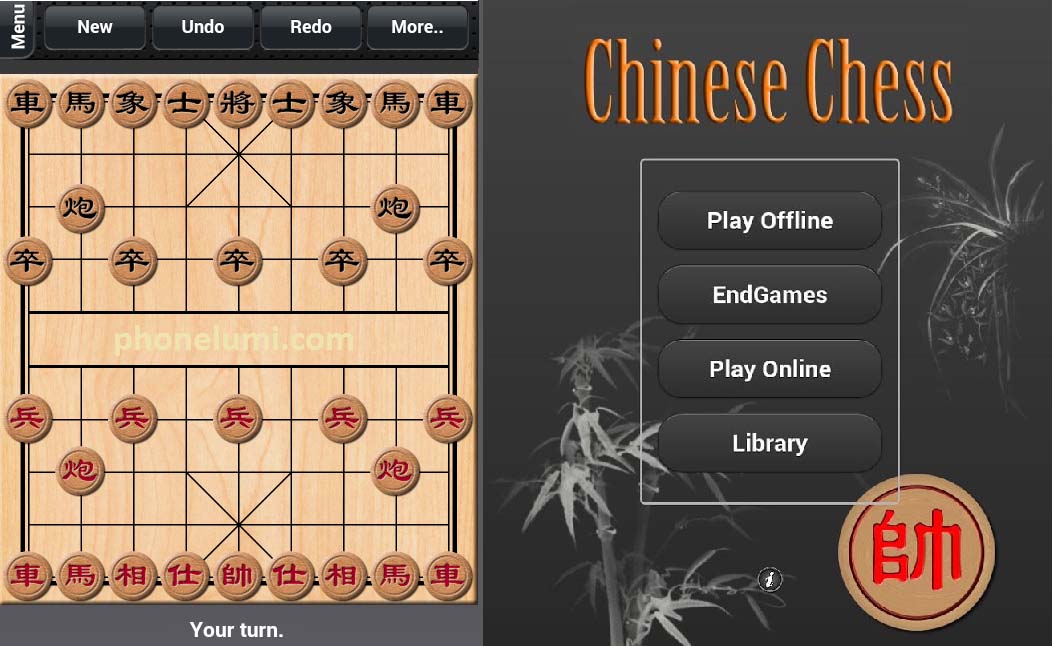

![Khắc phục lỗi chơi game trên bluestacks bị lag, giật [UPDATE 2021] 8 Nguyên nhân cách khắc phục lỗi chơi game trên bluestack bị lag, giật](https://congnghegame.com/wp-content/uploads/2021/07/nguyen-nhan-cach-khac-phuc-loi-choi-game-tren-bluestack-bi-lag-giat.jpg)

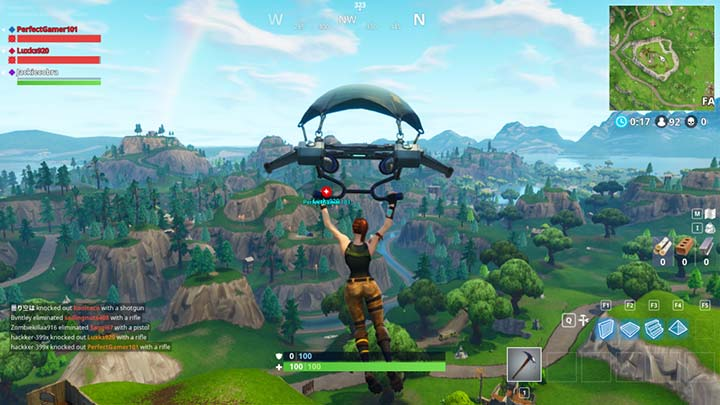
![Bật mí top game offline pc hay nhất mọi thời đại [UPDATE 2021] 11 Game offline pc Ancestors: The humankind Odyssey](https://congnghegame.com/wp-content/uploads/2021/07/pasted-image-0-6.png)
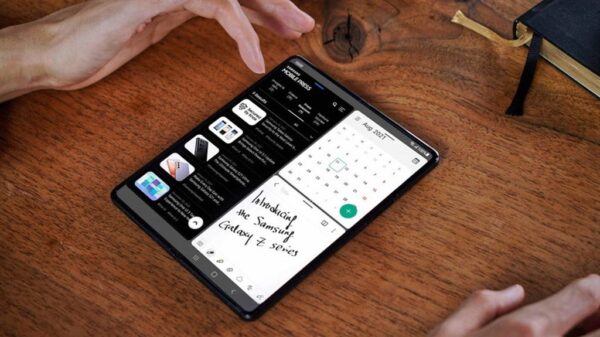

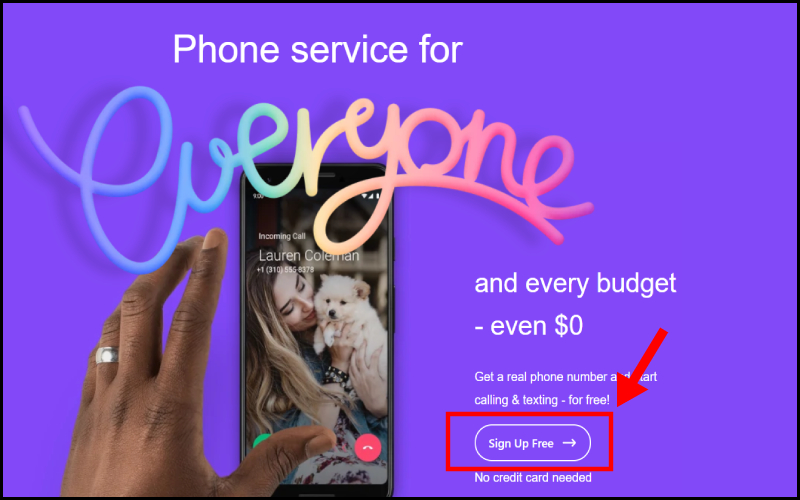
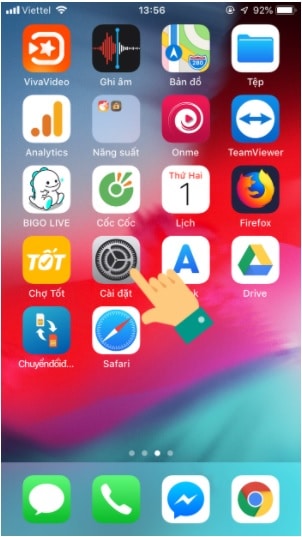
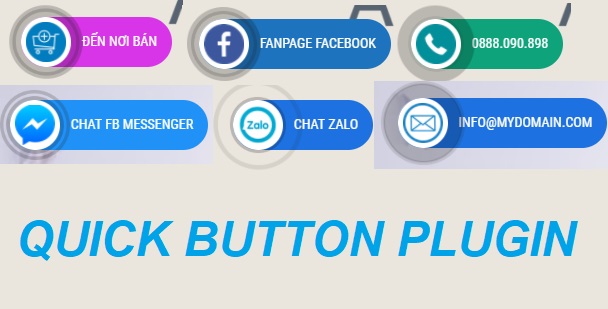
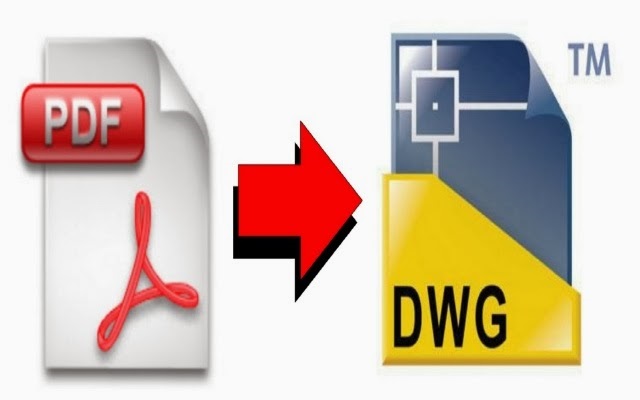
![Top 20+ Game sinh tồn PC cực hay [UPDATE 2021] 32 Valheim game sinh tồn nhiều người chơi nhất](https://congnghegame.com/wp-content/uploads/2021/07/valheim-game-sinh-ton-nhieu-nguoi-choi-nhat.jpg)