Trong các bài thuyết trình, hội thảo bằng powerpoint để tạo thêm đồng hồ đếm ngược trong bài thuyết trình, các trò chơi đồng đội giúp người nghe dễ theo dõi và chuyên nghiệp hơn. Nội dung sau đây sẽ hướng dẫn cách tạo đồng hồ đếm ngược trong powerpoint đơn giản và dễ dàng nhất.
Nội dung chính
1. Hướng dẫn cách tạo đồng hồ đếm ngược trong powerpoint
Powerpoint trong bộ công cụ Microsoft Office hiện nay được sử dụng rất nhiều với những ưu điểm và lợi ích trong việc thuyết trình hay giảng dạy tại trường học. Các phiên bản Microsoft Office được nâng cấp từ 2003, 2007, 2010, 2013,… có những tính năng mới đảm bảo người dùng có thể khai thác được nhiều hơn giúp bài thuyết trình trở nên đầy đủ, sống động và hấp dẫn hơn.

Để tạo đồng hồ đếm ngược trong powerpoint khá đơn giản có thể thực hiện trên các phiên bản khác nhau. Thay vì việc phải liên tục theo dõi đồng hồ trong quá trình thuyết trình, hay tổ chức trò chơi, mini game thì việc tạo đồng hồ trực tiếp trên Powerpoint giúp mọi người dễ theo dõi và thể hiện được khả năng thông thạo kỹ năng của bạn khi sử dụng máy tính. Các bước thực hiện chi tiết, cụ thể như sau:
1.1. Bước 1: Tạo nút Start
Đầu tiên để thực hiện tạo đồng hồ đếm ngược phải tạo nút start để tính thời điểm bắt đầu tính giờ. Chỉ cần làm theo các bước:
– Mở powerpoint vào slide trình chiếu cần tạo đồng hồ.
– Trên thanh công cụ của Powerpoint chọn phần “Insert” sau đó chọn “Sharpes”.
– Chọn khung hình cho nút start theo ý thích (Tròn, vuông, chữ nhật,….)
– Đặt vào vị trí trên slide theo nhu cầu, thay đổi màu sắc cho phù hợp.
– Kích chuột phải vào khung hình chọn “Edit text” để viết nội dung trên khung và định dạng font chữ.
1.2. Bước 2: Tạo đồng hồ đếm ngược
Với cách tạo đồng hồ đếm ngược cần sử dụng đến các hiệu ứng có sẵn trong powerpoint khá đơn giản. Chi tiết như sau:
– Với nút start vừa tạo tiến thành copy -paste, mỗi một khung hình được copy tính là 1 giây.
– Thay đổi text hiển thị trên khung hình bằng số giây đếm ngược.
– Chọn khung hình vừa tạo để thêm hiệu ứng xuất hiện. Trên thanh công cụ của Powerpoint chọn “Animations” sau đó chọn hiệu ứng.
– Trên phần “Timing” phần Start chọn “OnClick”, chỉnh sửa mục Duration thành 01,00 để đếm ngược từng giây.
– Tiếp tục copy khung hình và thay đổi text theo số giây đếm ngược. Chọn hiệu ứng giống như khung hình trước, mục start chọn “After Previous”. Sau đó tiếp tục thực hiện tương tự khi đếm ngược về 01 giây.
– Tạo khung hình “END” để kết thúc đồng hồ đếm ngược.
– Di chuyển các khung hình xếp chồng khít lên nhau.
1.3. Bước 3: Chèn âm thanh
Để nội dung thuyết trình thêm hấp dẫn và sinh động việc chèn âm thanh cho đồng hồ đếm ngược khá thú vị. Các bước chi tiết như sau:
– Đưa chuột vào phần đồng hồ đếm ngược vừa tạo.
– Vào mục “insert” trên thanh công cụ chọn “Audio” sau đó vào “Audio on My PC”.
– Chèn âm thanh vào slide, vào phần “Audio Styles” chọn “Play in Background”.
– Kéo biểu tượng loa vào trong khung chữ “END”.
1.4. Bước 4: Chèn đồng hồ đếm ngược

– Đưa chuột vào đồng hồ đếm ngược sau đó vào Format chọn “Selection Pane”.
– Kéo thả chuột bao quanh đồng hồ đếm ngược.
– Di chuyển đồng hồ đến vị trí hoặc slide cần đặt.
– Điều chỉnh lại các hiệu ứng của các vùng dữ kiện khác trên slide.
Ngoài ra, bạn có thể tải phần mềm tải đồng hồ đếm ngược Free Countdown Timer (có thể chạy nhiều bộ đếm cùng một lúc): https://vintechcity.com/download-phan-mem/tai-dong-ho-dem-nguoc.html
2. Kết luận
Có thể thấy việc tạo đồng hồ đếm ngược trong Powerpoint giúp bạn dễ dàng quan sát, tạo được các hiệu ứng hay và hấp dẫn trong bài thuyết trình. Từ đó thể hiện được các kỹ năng cơ bản trong việc sử dụng thành thạo Microsoft Office. Chính vì vậy khi xây dựng bài thuyết trình nên tận dụng và khai thác tối đa những tính năng sẵn có của Powerpoint để phục vụ tốt nhất cho bài thuyết trình của mình.
Nội dung bài viết trên đây đã hướng dẫn chi tiết cách tạo đồng hồ đếm ngược trong powerpoint đơn giản. Chúc bạn thực hiện thành công theo cách trên đây.
Bài viết được tham khảo tại website công nghệ phần mềm, thủ thuật máy tính chất lượng nhất hiện nay: https://vintechcity.com
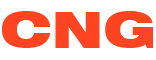





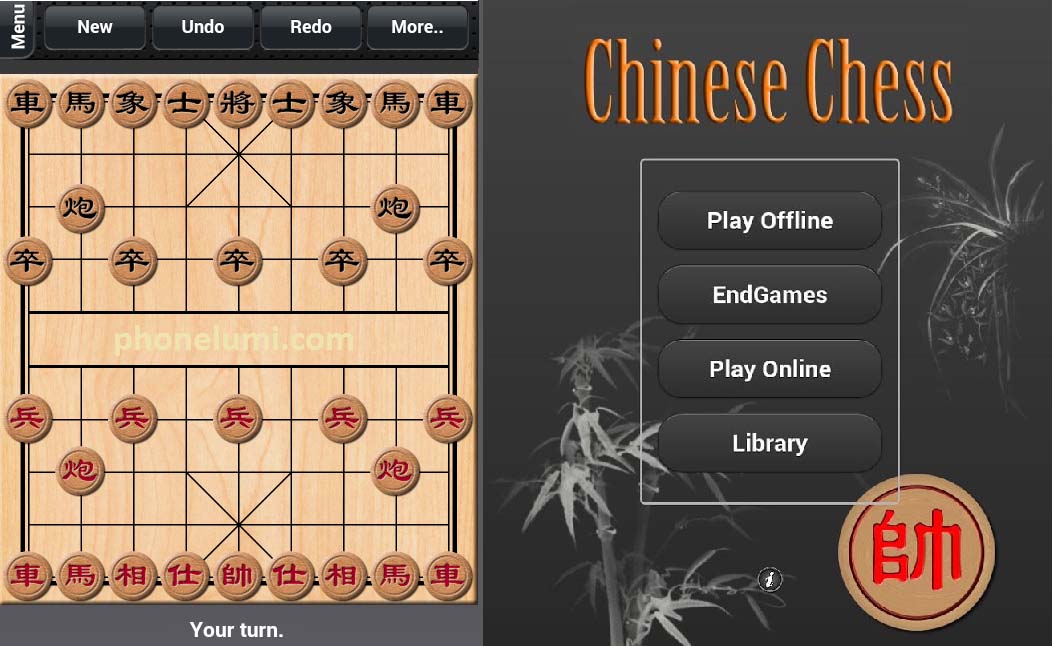

![Khắc phục lỗi chơi game trên bluestacks bị lag, giật [UPDATE 2021] 12 Nguyên nhân cách khắc phục lỗi chơi game trên bluestack bị lag, giật](https://congnghegame.com/wp-content/uploads/2021/07/nguyen-nhan-cach-khac-phuc-loi-choi-game-tren-bluestack-bi-lag-giat.jpg)

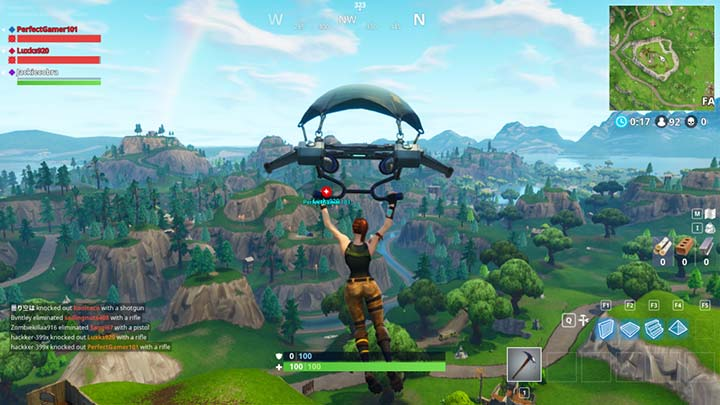
![Bật mí top game offline pc hay nhất mọi thời đại [UPDATE 2021] 15 Game offline pc Ancestors: The humankind Odyssey](https://congnghegame.com/wp-content/uploads/2021/07/pasted-image-0-6.png)
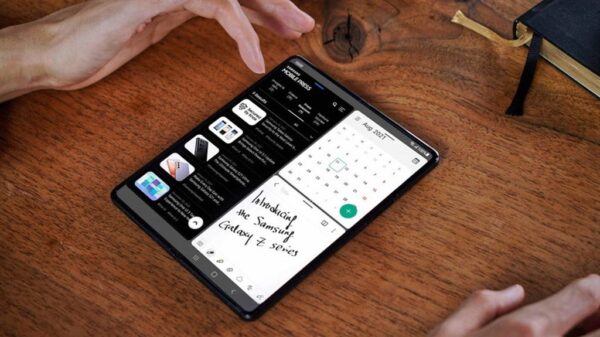

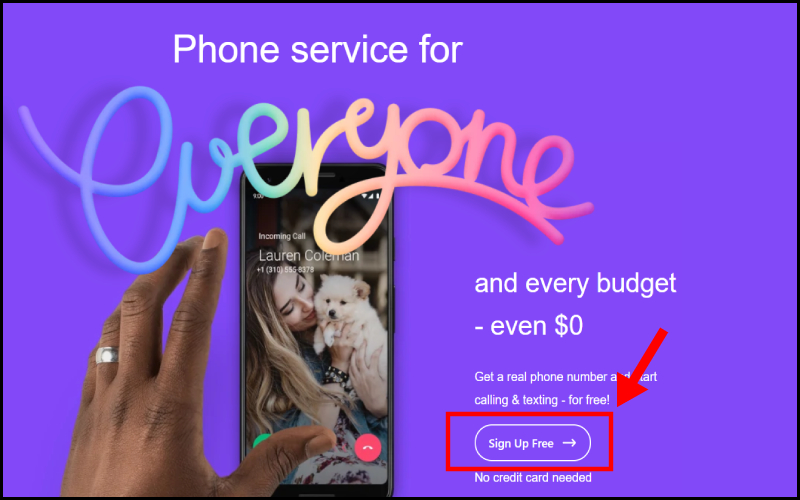
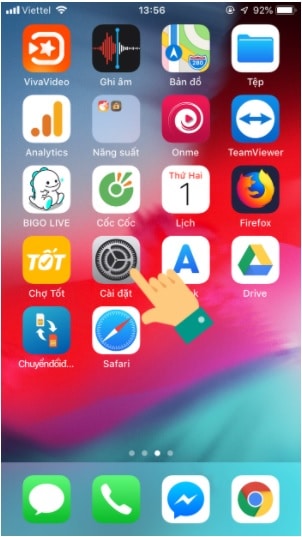
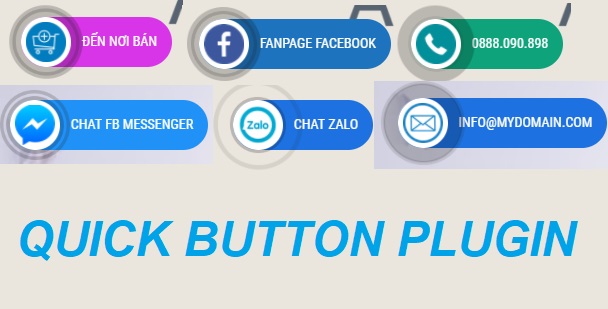
![Top 20+ Game sinh tồn PC cực hay [UPDATE 2021] 39 Valheim game sinh tồn nhiều người chơi nhất](https://congnghegame.com/wp-content/uploads/2021/07/valheim-game-sinh-ton-nhieu-nguoi-choi-nhat.jpg)