Sau một thời gian cài đặt và sử dụng, thì vấn đề chơi game trên bluestacks bị lag, giật hay tốc độ xử lí rất chậm. Khiến bạn trải nghiệm game không còn thú vị và mang đến những trải nghiệm không tốt khi chơi game trên máy tính. Hãy theo dõi bài viết này để biết cách tăng tốc, giảm lag, chậm cho Bluestacks nhé!
![Khắc phục lỗi chơi game trên bluestacks bị lag, giật [UPDATE 2021] 60 Nguyên nhân cách khắc phục lỗi chơi game trên bluestack bị lag, giật](http://congnghegame.com/wp-content/uploads/2021/07/nguyen-nhan-cach-khac-phuc-loi-choi-game-tren-bluestack-bi-lag-giat.jpg)
Nguyên nhân cách khắc phục lỗi chơi game trên bluestack bị lag, giật
Nội dung chính
Nguyên nhân chơi game trên Bluestacks bị lag, giật
- Cấu hình của PC, Laptop không đủ đáp ứng cho trình giả lập
- Tốc độ kết nối Internet của các bạn không đủ cao
- Chơi game trên bluestacks bị giật do PC, Laptop chưa được tối ưu hóa, lỗi phần mềm Bluestacks, lỗi cài đặt phần mềm
Lợi ích khi tăng tốc cho phần mềm giả lập BlueStacks
- Tăng tốc độ xử lý của phần mềm BlueStacks một cách dễ dàng.
- Nâng cao hiệu suất khi chơi game, sử dụng các ứng dụng Android trên máy tính.
- Mang đến những trải nghiệm chơi game điện thoại trên PC, Laptop tuyệt vời cho người dùng.
Cách tăng tốc Bluestacks để khác phục chơi game trên bluestack bị lag, giật
Tối đa hóa RAM cho BlueStacks
Bước 1: Mở BlueStacks trên máy tính> Nhấn vào biểu tượng Cài đặt ở góc phải màn hình.
![Khắc phục lỗi chơi game trên bluestacks bị lag, giật [UPDATE 2021] 61 Khắc phục lỗi chơi game trên bluestack bị lag, giật](http://congnghegame.com/wp-content/uploads/2021/07/khac-phuc-loi-choi-game-tren-bluestack-bi-lag-giat.jpg)
Bước 2: Chọn Cấu hình trong danh sách menu bên trái> Tại mục RAM, bạn chọn tùy chọn dung lượng cho RAM cho BlueStacks> Nhấn Lưu.
![Khắc phục lỗi chơi game trên bluestacks bị lag, giật [UPDATE 2021] 62 Khắc phục lỗi chơi game trên bluestack bị lag, giật 1](http://congnghegame.com/wp-content/uploads/2021/07/khac-phuc-loi-choi-game-tren-bluestack-bi-lag-giat-1.jpg)
Bước 3: Bạn nhấn xác nhận và Khởi động lại BlueStacks.
![Khắc phục lỗi chơi game trên bluestacks bị lag, giật [UPDATE 2021] 63 Khắc phục lỗi chơi game trên bluestack bị lag, giật 2](http://congnghegame.com/wp-content/uploads/2021/07/khac-phuc-loi-choi-game-tren-bluestack-bi-lag-giat-2.jpg)
Xóa bớt ứng dụng không dùng trong BlueStacks
Bước 1: Tại giao diện chính của phần mềm giả lập Android BlueStacks, bạn hãy nhấn chuột phải chọn vào ứng dụng, game bạn muốn xóa, gỡ cài đặt -> Bấm chọn Uninstall.
![Khắc phục lỗi chơi game trên bluestacks bị lag, giật [UPDATE 2021] 64 Khắc phục lỗi chơi game trên bluestack bị lag, giật 3](http://congnghegame.com/wp-content/uploads/2021/07/khac-phuc-loi-choi-game-tren-bluestack-bi-lag-giat-3.jpg)
Bước 2: Bạn nhấn chọn Delete để xác nhận xóa cài đặt phần mềm.
![Khắc phục lỗi chơi game trên bluestacks bị lag, giật [UPDATE 2021] 65 Khắc phục lỗi chơi game trên bluestack bị lag, giật 4](http://congnghegame.com/wp-content/uploads/2021/07/khac-phuc-loi-choi-game-tren-bluestack-bi-lag-giat-4.jpg)
Giảm Kích thước Cửa Sổ nhỏ lại
Bước 1: Chọn mở BlueStacks trên máy tính > Nhấn chọn vào biểu tượng Cài đặt ở góc phải của màn hình.
![Khắc phục lỗi chơi game trên bluestacks bị lag, giật [UPDATE 2021] 66 Khắc phục lỗi chơi game trên bluestack bị lag, giật 5](http://congnghegame.com/wp-content/uploads/2021/07/khac-phuc-loi-choi-game-tren-bluestack-bi-lag-giat-5.jpg)
Bước 2: Chọn tab Hiển thị ở danh sách menu bên trái màn hình.
![Khắc phục lỗi chơi game trên bluestacks bị lag, giật [UPDATE 2021] 67 Khắc phục lỗi chơi game trên bluestack bị lag, giật 6](http://congnghegame.com/wp-content/uploads/2021/07/khac-phuc-loi-choi-game-tren-bluestack-bi-lag-giat-6.jpg)
Bước 3: Các bạn hãy chọn vào độ phân giải phù hợp nhất với thiết bị. Ngoài ra, để BlueStacks chạy nhanh hơn, bạn có thể chọn giảm chỉ số DPI, tuy nhiên tùy chỉnh chỉ số DPI thấp có thể làm hệ thống nhẹ và chạy nhanh hơn rất nhiều nhưng đồng thời làm giảm chất lượng hình ảnh và trải nghiệm của bạn -> Nhấn Lưu.
![Khắc phục lỗi chơi game trên bluestacks bị lag, giật [UPDATE 2021] 68 Khắc phục lỗi chơi game trên bluestack bị lag, giật 7](http://congnghegame.com/wp-content/uploads/2021/07/khac-phuc-loi-choi-game-tren-bluestack-bi-lag-giat-7.jpg)
Bước 4: Chọn vào Khởi động lại.
![Khắc phục lỗi chơi game trên bluestacks bị lag, giật [UPDATE 2021] 69 Khắc phục lỗi chơi game trên bluestack bị lag, giật 8](http://congnghegame.com/wp-content/uploads/2021/07/khac-phuc-loi-choi-game-tren-bluestack-bi-lag-giat-8.jpg)
Tắt Các chương Trình Diệt Virus ảnh hưởng đến phần mềm Bluestacks
Phần mềm diệt vi rút là một trong những nguyên nhân khiến BlueStacks giảm hiệu suất nghiêm trọng. Khi sử dụng BlueStacks các bạn vui lòng tắt phần mềm diệt vi rút trên máy tính của bạn để tăng tốc BlueStacks.
Vô Hiệu Hóa Hyper – V Và Các Ứng Dụng Máy Ảo Khác
Bước 1: Nhấn chọn vào phím Windows trên bàn phím -> Chọn biểu tượng Cài đặt hoặc có thể sử dụng tổ hợp phím Windows + I.
![Khắc phục lỗi chơi game trên bluestacks bị lag, giật [UPDATE 2021] 70 Khắc phục lỗi chơi game trên bluestack bị lag, giật 9](http://congnghegame.com/wp-content/uploads/2021/07/khac-phuc-loi-choi-game-tren-bluestack-bi-lag-giat-9.jpg)
Bước 2: Các bạn hãy nhấn chọn vào Apps.
![Khắc phục lỗi chơi game trên bluestacks bị lag, giật [UPDATE 2021] 71 Khắc phục lỗi chơi game trên bluestack bị lag, giật 10](http://congnghegame.com/wp-content/uploads/2021/07/khac-phuc-loi-choi-game-tren-bluestack-bi-lag-giat-10.jpg)
Bước 3: Nhấn vào App & features ở danh sách menu bên trái màn hình -> Nhấn chọn vào Program and Features.
![Khắc phục lỗi chơi game trên bluestacks bị lag, giật [UPDATE 2021] 72 Khắc phục lỗi chơi game trên bluestack bị lag, giật 11](http://congnghegame.com/wp-content/uploads/2021/07/khac-phuc-loi-choi-game-tren-bluestack-bi-lag-giat-11.jpg)
Bước 4: Các bạn nhấn chọn vào Turn Windows features on or off.
![Khắc phục lỗi chơi game trên bluestacks bị lag, giật [UPDATE 2021] 73 Khắc phục lỗi chơi game trên bluestack bị lag, giật 12](http://congnghegame.com/wp-content/uploads/2021/07/khac-phuc-loi-choi-game-tren-bluestack-bi-lag-giat-12.jpg)
Bước 5: Sau đó, bạn hãy bỏ dấu tick các ô ở mục Hyper – V -> Nhấn OK.
![Khắc phục lỗi chơi game trên bluestacks bị lag, giật [UPDATE 2021] 74 Khắc phục lỗi chơi game trên bluestack bị lag, giật 13](http://congnghegame.com/wp-content/uploads/2021/07/khac-phuc-loi-choi-game-tren-bluestack-bi-lag-giat-13.jpg)
Bước 6: Cuối cùng, các bạn hãy nhấn chọn Restart now.
![Khắc phục lỗi chơi game trên bluestacks bị lag, giật [UPDATE 2021] 75 Khắc phục lỗi chơi game trên bluestack bị lag, giật 14](http://congnghegame.com/wp-content/uploads/2021/07/khac-phuc-loi-choi-game-tren-bluestack-bi-lag-giat-14.jpg)
Tùy Chỉnh Lại Thiết Lập Sử Dụng Điện Năng của Bluestacks
Bước 1: Các bạn nhấn tổ hợp phím Windows + R để cửa sổ Run hiện ra -> Nhập tìm kiếm powercfg.cpl tại ô Open -> Nhấn OK.
![Khắc phục lỗi chơi game trên bluestacks bị lag, giật [UPDATE 2021] 76 Khắc phục lỗi chơi game trên bluestack bị lag, giật 15](http://congnghegame.com/wp-content/uploads/2021/07/khac-phuc-loi-choi-game-tren-bluestack-bi-lag-giat-15.jpg)
Bước 2: Các bạn chọn vào High performance ở mục Hide additional plans.
![Khắc phục lỗi chơi game trên bluestacks bị lag, giật [UPDATE 2021] 77 Khắc phục lỗi chơi game trên bluestack bị lag, giật 16](http://congnghegame.com/wp-content/uploads/2021/07/khac-phuc-loi-choi-game-tren-bluestack-bi-lag-giat-16.jpg)
Update phiên bản mới nhất cho Bluestacks
Sự cố này xảy ra rất phổ biến vì có một số trò chơi vừa được cập nhật hoặc trò chơi mới cần Bluestacks mới nhất để chạy ở trạng thái tốt nhất. Với các phiên bản Bluestacks cũ hơn có thể được hỗ trợ nhưng có thể làm cho Bluestacks bị chậm hoặc bị treo. Vì vậy các bạn hãy update Bluestacks phiên bản mới nhất nhé
Tùy chỉnh dùng GPU rời trong cài đặt BlueStacks
Chit sử dụng cho phiên bản Bluestacks 5
Bước 1: Các bạn chọn “Cài đặt” ở dưới cùng bên phải để mở menu cài đặt.
![Khắc phục lỗi chơi game trên bluestacks bị lag, giật [UPDATE 2021] 78 Khắc phục lỗi chơi game trên bluestack bị lag, giật 17](http://congnghegame.com/wp-content/uploads/2021/07/khac-phuc-loi-choi-game-tren-bluestack-bi-lag-giat-17.png)
Bước 2: Các bạn chọn tab Graphics (Đồ họa)
![Khắc phục lỗi chơi game trên bluestacks bị lag, giật [UPDATE 2021] 79 Khắc phục lỗi chơi game trên bluestack bị lag, giật 18](http://congnghegame.com/wp-content/uploads/2021/07/khac-phuc-loi-choi-game-tren-bluestack-bi-lag-giat-18.jpg)
Bước 3: Các bạn tìm phần GPU in use. Các bạn bật Prefer đeicated GPU (for NVIDIA GPU’s lên nhé
Bước 4: Nhấp vào Save changes (Lưu thay đổi) ở phía dưới bên phải. Sau đó, một cửa sổ bật lên bạn nhấn chọn khởi động lại Bluestack.
Ngoài ra các bạn có thể xem video bên dưới để setting Bluestacks một cách chuẩn nhất để chơi game trên bluestack bị lag, giật không còn là vấn đề nữa!
Trên đây là bài viết hướng dẫn các bạn nguyên nhân và cách khắc phục lỗi chơi game trên bluestacks bị lag, giật, và đồng thời cải thiện tốc độ cho bluestacks trở nên nhanh chóng mà chiasemoithu.com muốn chia sẻ. Hy vọng bài viết trên đây sẽ hữu ích và giúp các bạn trải nghiệm Bluestacks tốt hơn với bạn. Chúc may mắn!
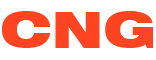





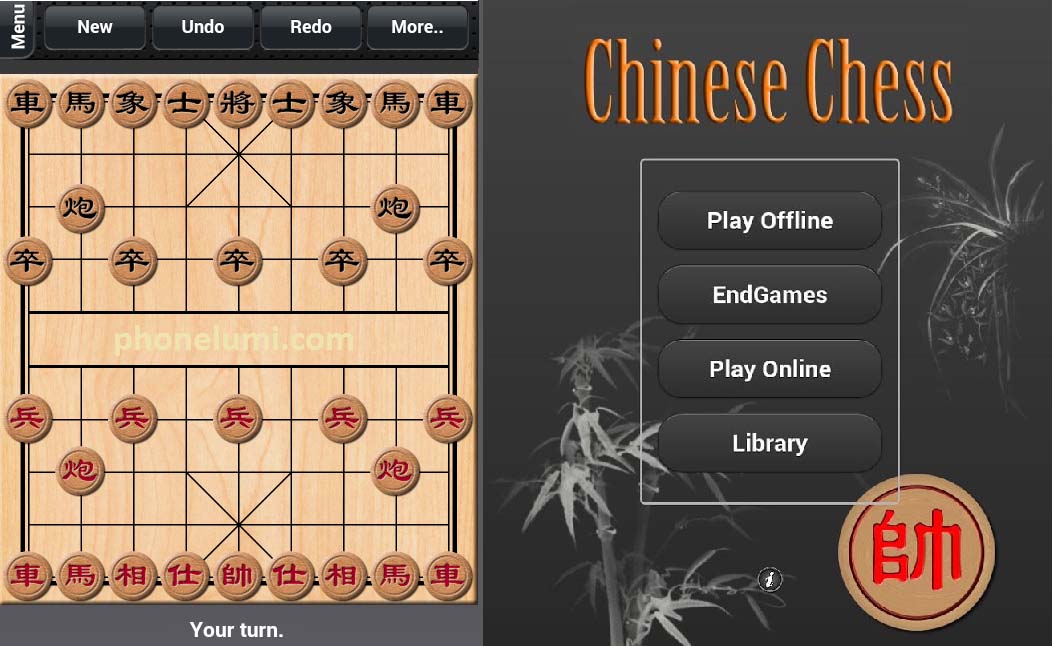

![Khắc phục lỗi chơi game trên bluestacks bị lag, giật [UPDATE 2021] 46 Nguyên nhân cách khắc phục lỗi chơi game trên bluestack bị lag, giật](https://congnghegame.com/wp-content/uploads/2021/07/nguyen-nhan-cach-khac-phuc-loi-choi-game-tren-bluestack-bi-lag-giat.jpg)

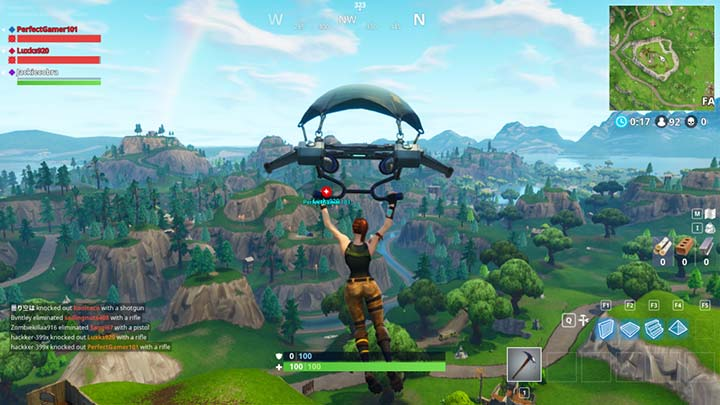
![Bật mí top game offline pc hay nhất mọi thời đại [UPDATE 2021] 49 Game offline pc Ancestors: The humankind Odyssey](https://congnghegame.com/wp-content/uploads/2021/07/pasted-image-0-6.png)
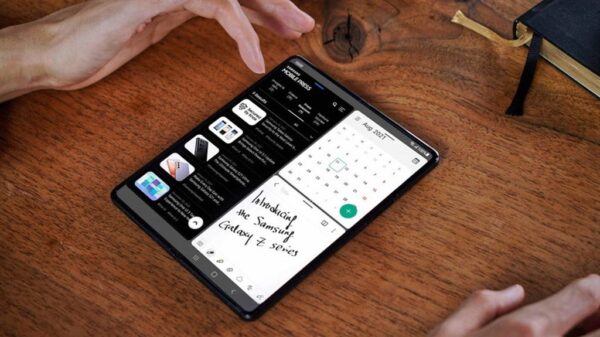

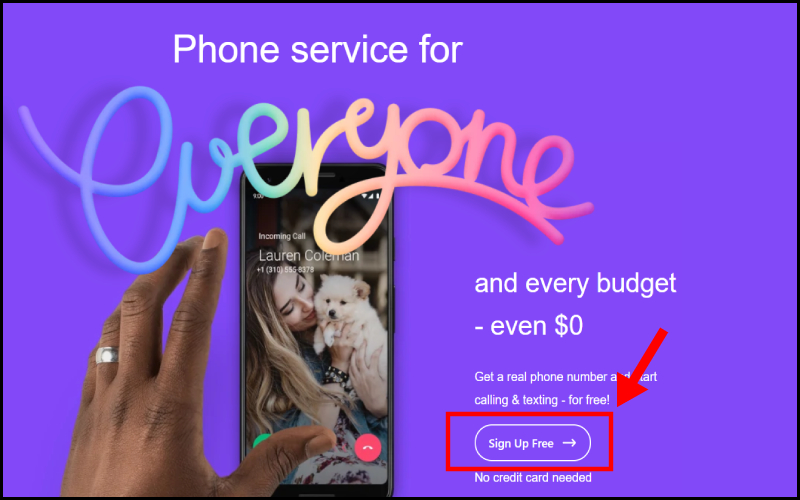
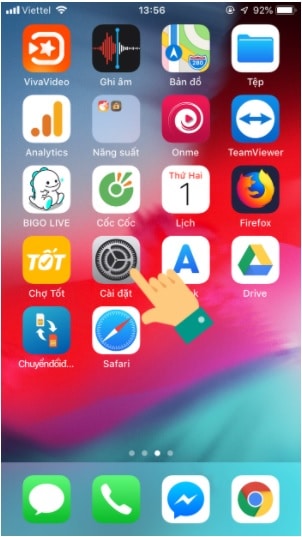
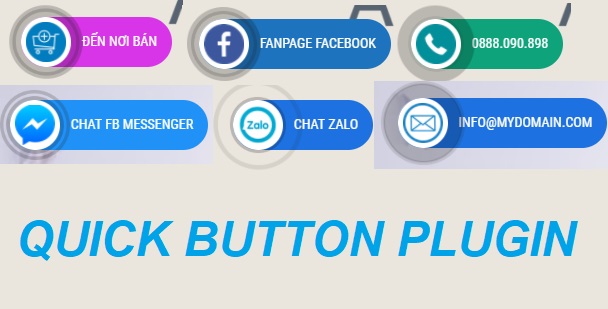
![Top 20+ Game sinh tồn PC cực hay [UPDATE 2021] 110 Valheim game sinh tồn nhiều người chơi nhất](https://congnghegame.com/wp-content/uploads/2021/07/valheim-game-sinh-ton-nhieu-nguoi-choi-nhat.jpg)
![Chia sẻ link nhóm kín zalo mới nhất [UPDATE 2021] 114 Chia sẻ link nhóm kín zalo mới nhất và đông thành viên nhất](https://congnghegame.com/wp-content/uploads/2021/08/chia-se-link-nhom-kin-zalo-moi-nhat-va-dong-thanh-vien-nhat.jpg)